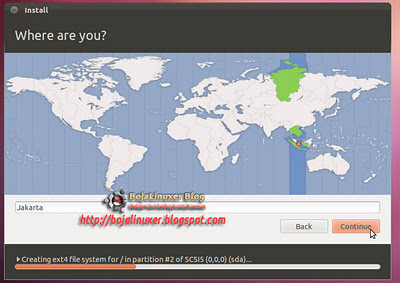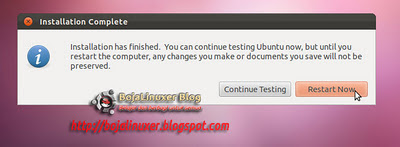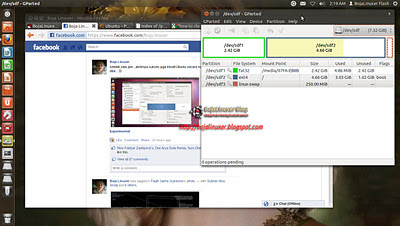Otak manusia pada dasarnya hampir mirip dengan sebuah komputer biologis. Otak membutuhkan makanan, oksigen, dan otak juga butuh latihan. Anda dapat melakukan beberapa hal untuk meningkatkan kemampuan otak dengan melatihnya, memodifikasi, atau bahkan memanipulasinya. Anda mungkin tidak akan menjadi seperti Einstein, namun hal ini juga bukan alasan untuk tidak membuat otak menjadi lebih baik. Hal-hal di bawah ini akan membuat otak Anda bekerja lebih baik.
1. Ambillah dosis EPA secukupnya
EPA adalah bahan kimia dalam minyak ikan yang merupakan makanan bagi otak, setiap orang pasti sudah mengetahuinya, jadi mengapa tidak memberikannya kapsul minyak ikan setiap hari untuk meningkatkan kekuatannya. Riset menunjukan bahwa minyak ikan dapat memfasilitasi peningkatan aktivitas pada otak, memperlancar peredaran darah, meningkatkan memori dan konsentrasi.
2. Seks secara teratur
Berhubungan seks dapat melepaskan senyawa kimia yang dapat meningkatkan kekuatan otak, menurut buku terkini “Teach yourself. Training your brain” yang ditulis oleh pengajar senior dan seorang ahli biologi. Seks adalah bentuk sempurna dari latihan, yang juga meningkatkan peredaran darah ke otak. Ia dapat mengurangi stress dan ketegangan yang menurunkan efisiensi kinerja otak.
3. Kerjakan sebuah teka teki
Teka-teki silang, Sudoku atau yang lainnya dapat membuat otak Anda tetap pada kondisi terbaik. Sama seperti otot, jika Anda tidak berlatih secara reguler, ia akan kehilangan kemampuannya untuk bekerja secara maksimal.
Teka-teki silang, Sudoku atau yang lainnya dapat membuat otak Anda tetap pada kondisi terbaik. Sama seperti otot, jika Anda tidak berlatih secara reguler, ia akan kehilangan kemampuannya untuk bekerja secara maksimal.
4. Pergi berjalan kaki
Tidak ada yang dapat mengalahkan udara segar yang dapat menyegarkan pikiran yang dapat mengurangi percakapan mental yang mengganggu logika dan pikiran konstruktif. Sebuah perjalanan di pinggiran kota, dekat sungai atau sekedar di taman akan membantu Anda menyingkirkan awan kelabu dan membantu pikiran Anda tetap jernih.
Tidak ada yang dapat mengalahkan udara segar yang dapat menyegarkan pikiran yang dapat mengurangi percakapan mental yang mengganggu logika dan pikiran konstruktif. Sebuah perjalanan di pinggiran kota, dekat sungai atau sekedar di taman akan membantu Anda menyingkirkan awan kelabu dan membantu pikiran Anda tetap jernih.
5. Mempelajari bahasa baru
Mempelajari bahasa baru dapat sindrom dementia (kemunduran otak) sampai dengan empat tahun menurut artikel yang dimuat pada New Scientist. Alasan pasti untuk hal ini belum diketahui, namun dipercaya bahwa ia memiliki hubungan erat dengan peningkatan peredaran darah dan koneksi saraf yang baik.
Mempelajari bahasa baru dapat sindrom dementia (kemunduran otak) sampai dengan empat tahun menurut artikel yang dimuat pada New Scientist. Alasan pasti untuk hal ini belum diketahui, namun dipercaya bahwa ia memiliki hubungan erat dengan peningkatan peredaran darah dan koneksi saraf yang baik.
6. Tertawa
Tawa bukan saja merupakan obat terbaik, ia juga dapat meningkatkan fungsi otak dan menstimulasi kedua sisi otak pada saat yang bersamaan. Pastikan Anda tertawa setiap harinya. Tertawalah sebelum tertawa itu dilarang.
Tawa bukan saja merupakan obat terbaik, ia juga dapat meningkatkan fungsi otak dan menstimulasi kedua sisi otak pada saat yang bersamaan. Pastikan Anda tertawa setiap harinya. Tertawalah sebelum tertawa itu dilarang.
7. Menjadi kreatif
Melukislah atau pelajari alat musik yang baru, bergabunglah dengan kelas kesenian walaupun Anda yakin Anda payah dalam hal tersebut. Menjadi kreatif memungkinkan Anda untuk menemukan solusi baru untuk permasalahan yang sudah lama dan meningkatkan kesadaran pada saat yang bersamaan.
Melukislah atau pelajari alat musik yang baru, bergabunglah dengan kelas kesenian walaupun Anda yakin Anda payah dalam hal tersebut. Menjadi kreatif memungkinkan Anda untuk menemukan solusi baru untuk permasalahan yang sudah lama dan meningkatkan kesadaran pada saat yang bersamaan.
8. Belajar melempar barang
Riset dari Universitas Regensburg di Jerman memindai otak dari seorang juggler (pemain sulap yang melemparkan barang) dan menemukan bahwa kegiatan ini dapat meningkatkan struktur otak. Setelah berlatih selama tiga bulan, otak akan menunjukan peningkatan signifikan pada dua bagian, yaitu bagian mid-portal dan posterior intraprietal sulcus kiri.
Riset dari Universitas Regensburg di Jerman memindai otak dari seorang juggler (pemain sulap yang melemparkan barang) dan menemukan bahwa kegiatan ini dapat meningkatkan struktur otak. Setelah berlatih selama tiga bulan, otak akan menunjukan peningkatan signifikan pada dua bagian, yaitu bagian mid-portal dan posterior intraprietal sulcus kiri.
9. Berhubungan dengan sifat keanak-anakan Anda
Einstein pernah berkata bahwa imajinasi lebih penting daripada pengetahuan dan ia menggunakannya pada beberapa eksperimen yang akhirnya membuatnya menemukan perhitungan paling terkenal sepanjang masa (E=MC²).
Einstein pernah berkata bahwa imajinasi lebih penting daripada pengetahuan dan ia menggunakannya pada beberapa eksperimen yang akhirnya membuatnya menemukan perhitungan paling terkenal sepanjang masa (E=MC²).








 20.02
20.02
 My King's
My King's








 Ternyata kita tak harus bergantung pada distro Linux yang ada. Jika mau sedikit ngoprek, kita bisa lho bikin distro Linux sendiri. Simak caranya di sini.
Ternyata kita tak harus bergantung pada distro Linux yang ada. Jika mau sedikit ngoprek, kita bisa lho bikin distro Linux sendiri. Simak caranya di sini.