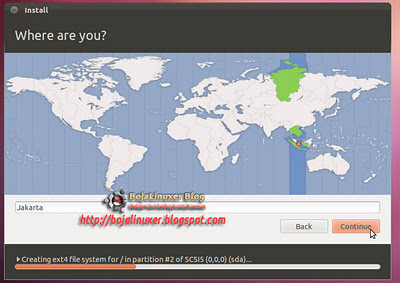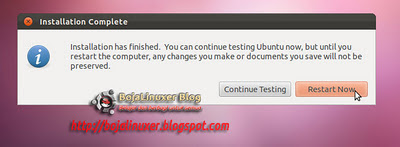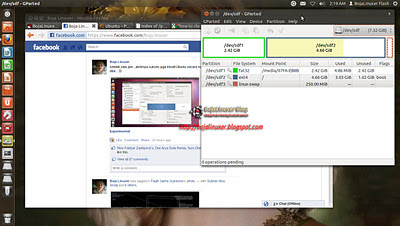Ternyata kita tak harus bergantung pada distro Linux yang ada. Jika mau sedikit ngoprek, kita bisa lho bikin distro Linux sendiri. Simak caranya di sini.
Slax merupakan salah satu jenis distribusi (distro) Linux yang berbasis Slackware dan juga merupakan salah satu distro dengan kemampuan bootable (dapat dijalankan langsung dari CD atau USB tanpa proses instalasi) dan dapat didowload di www.slax.org. Disitusnya ini Slax dibagi menjadi beberapa jenis distro, antara lain:
1. SLAX Standard Edition, adalah sistim operasi Slax dengan ketersediaan aplikasi yang luas dan dilengkapi dengan sistem Xwindow dan lingkungan desktop KDE.
2. SLAX KillBill Edition, adalah sistim operasi Slax yang mampu menjalankan beragam aplikasi Windows di Linux. Linux ini dilengkapi dengan desktop KDE, Wine, Dosbox dan Qemu.
3. SLAX Server Edition, adalah sistem operasi yang banyak menyediakan layanan Internet atau jaringan seperti: DNS, DHCP, HTTP, FTP, MySQL, SMTP, POP3, IMAP , dan SSH.
4. Minimalistic SLAX. Versi Slax yang hanya menggunakan memori sistem sebesar 128MB untuk bisa bekerja dengan ukuran file keseluruhan yang cukup mini (sekitar 50MB).
5. SLAX Popcorn Edition, adalah sistem operasi Slax yang bisa disimpan dan dijalankan pada flash disk berukuran 128MB. Versi ini cuma berisikan aplikasi XFce Desktop, Mozilla Firefox, beep-XMMS, Gaim, dan AbiWord.
6. SLAX Frodo edition, adalah sistem operasi Slax yang hanya menyediakan perintah baris (Console) tanpa ketersediaan dekstop grafis.
7. SLAX Boot CD, adalah sistem operasi Slax yang bisa dijalankan dari USB Flash jika tidak bisa booting secara langsung dari komputer. Dapat juga digunakan boot Slax untuk menjalankan ISO Slax yang berada di harddisk.
Memahami cara kerja Linux Slax.
Ketika komputer boot dari Live CD atau USB Flash, langkah pertama yang dilakukan Slax adalah memuat image kernel (vmlinuz). Setelah itu membuat 4 MB RAMdisk dalam komputer Anda. Image rootdisk (initrd.gz) kemudian dimuat ke dalamnya dan dikaitkan sebagai sistem file root. Direktori besar (seperti /usr) akan dikaitkan langsung dari CDROM.
Apa yang menjadi kelebihan dari distro ini sehingga dijadikan sebagai pilihan utama dalam menulis artikel ini adalah:
1. Linux Slax dapat dijalankan secara Live (CD dan USB Flash), serta juga dapat diinstall di harddsik atau USB FlashDisk atau baragam media storage lainnya (SDCard, MMC, MiniSD, MemoryStick).
2. Instalasi
software yang akan digunakan cukup dengan mengumpulkannya di direktori /gmodule.h, dengan bantuan software yang dijalankan di Windows yaitu MySlax Creator (
http://myslax.bonsonno.org/files/MySLAX_Creator.exe) atau biasa disebut dengan
tools Remastering. Sehingga tidak perlu lagi melakukan instalasi
software saat mengoperasikan Linux Slax, seperti menjalankan perintah /gmake install.h. Tetapi bukan berarti Anda tidak dapat melakukan instalasi aplikasi di Linux Slax, karena Linux Slax dapat melakukan instalasi saat sedang digunakan.
3. Untuk instalasi software atau module hanya bisa dilakukan dengan ekstensi file *.mo. Sedangkan software, aplikasi, dan driver dalam bentuk *.deb, *.tgz, atau *.rpm harus terlebih dahulu dikonversi ke *.mo (lihat: Konversi Ekstensi Aplikasi)
4. Karena sistem operasi Linux dibuat oleh banyak pengembang, maka file-file module Slax yang siap di
remastering tanpa perlu lagi dikonversi dapat Anda ambil di
http://www.slax.org/modules.php. Situs ini menyediakan beragam jenis aplikasi dan
driver. Anda pun dapat menyumbang modul buatan sendiri dan meng
uploadnya di situs tadi.
5. Jika Anda ingin segera bermigrasi ke Linux tanpa harus menginstallnya ke harddisk inilah pilihan distribusi Linux yang tepat.
6. Tidak seperti distro Liove CD lainnya yang tidak dapat menyimpan konfigurasi sistem, di disto ini Anda bisa membuat remastering yang dioperasikan pada USBFlash dengan bantuan modul DataSave (
www.slax.org/modules.php?category=system&id=1193&name=DataSave+Module).Dalam hal ini ini jika Anda pernah menyunting file seperti file *.conf, konfigurasi
wallpaper dan
screen saver,
shorcut menu, icon dan lain-lain, Anda tidak perlu pusing lagi dengan kegiatan konfigurasi ulang saat booting.
7. Tidak seperti Live CD Linux dari distro lainnya yang hanya bisa dijalankan menggunakan CD-ROM, Linux slax yang dapat booting dari USB Flash memiliki kemampuan loading yang lebih cepat saat menjalankan aplikasinya dibandingkan jika menggunakan CD-ROM.
8. Dengan alokasi raung memori yang cukup besar, Linux Slax bisa bekerja lebih cepat, karena image rootdisk dan direktori-direktori besar lainnya dapat disalin ke memori. (Hal ini dapat dilakukan saat pertama kali melakukan remastering)
9. Dengan Linux Slax orang awam ,bahkan petugas sweeping (yang tidak terlatih), dapat terkecoh karena tidak mengenali lagi yang mana distro Linux dan mana Windows XP. Ini berkat kemampuan Linux Slax yang dapat mengubah tampilan antarmukanya menjadi mirip Windows XP (bahkan lebih indah). Gambar di bawah adalah hasil perubahan tampilan Slaxdengan dengan penambahan aplikasi Superkaramba Liquid Weather++ dan KXDocker Taskbar ala MacOS.
Salah satu distro yang pernah dibangun penulis adalah wireless hacking. Dan disesuaikan dengan peralatan yang penulis miliki terkait driver atau modul library lain. Anda pun dapat membangun secara khusus distro sesuai keinginan dengan melakukan remastering file ISO Linux Slax yang berukuran 192MB. Ini bisa digunakan untuk beragam kebutuhan, seperti: Web design, mail server, tools networking, dan lain-lain.
Salah satu distro berbasis linux slax yang cukup terkenal dkarena dirancang khusus untuk keamanan jaringan dan memiliki aplikasi hacking dan monitoring adalah Backtrack.
Buat Anda yang alergi terhadap Linux hingga berefek menggaruk kepala, telinga, leher atau kening karena diwajibkannya penggunaan linux di tempat Anda. Maka hal ini dapat diatasi dengan menggunakan Linux Slax. Sedikit demi sedikit penyakit alergi tadi akan hilang dengan sendirinya dan Slak pun bakal menjadi selingkuhan Anda yang baru. Kedepannya Linux Slax dapat Anda jadikan sistem operasi pilihan utama, sementara sistem operasi Windows, ceraikan saja!
 Beberapa minggu yang lalu seorang sahabat bertanya pada saya, bagaimana cara menghapus akun facebook permanen?
wah bingung juga saya jawabnya, sebab setahuku di facebook tidak
tersedia menu untuk delete akun. Berhubung saat ini belum bisa saya cuma
bisa janji: “ntar deh saya cariin”. Nah setelah googling akhirnya nemu
juga cara buat menghapus akun facebook (baca: fesbuk) permanen.
Beberapa minggu yang lalu seorang sahabat bertanya pada saya, bagaimana cara menghapus akun facebook permanen?
wah bingung juga saya jawabnya, sebab setahuku di facebook tidak
tersedia menu untuk delete akun. Berhubung saat ini belum bisa saya cuma
bisa janji: “ntar deh saya cariin”. Nah setelah googling akhirnya nemu
juga cara buat menghapus akun facebook (baca: fesbuk) permanen.







 19.32
19.32
 My King's
My King's




















 Ternyata kita tak harus bergantung pada distro Linux yang ada. Jika mau sedikit ngoprek, kita bisa lho bikin distro Linux sendiri. Simak caranya di sini.
Ternyata kita tak harus bergantung pada distro Linux yang ada. Jika mau sedikit ngoprek, kita bisa lho bikin distro Linux sendiri. Simak caranya di sini.